In today's digital age, your IP address is like your digital fingerprint. Imagine that it's like a secret code that helps gadgets talk to each other on the internet. Whether you're a tech-savvy adult or a curious child, understanding what your IP address is and how to find it can be both fun and educational.
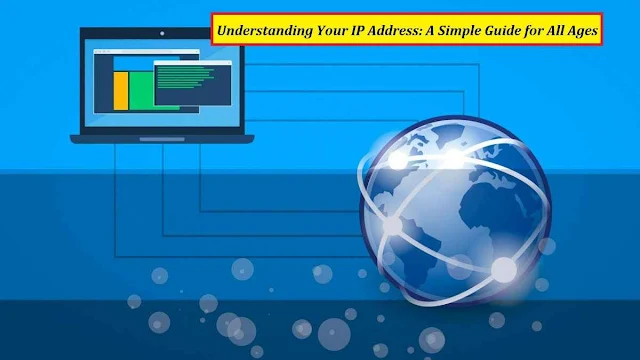
In this article, we're going to talk about something really cool called an 'IP address.' It's a bit like finding a hidden treasure word in a storybook. And guess what? So, feel free to discover your digital fingerprint and dive into the amazing world of technology.
What is your IP address?
Your IP address, or Internet Protocol address, is a numerical label assigned to each device connected to a computer network that uses the Internet Protocol for communication. It serves two main purposes: identifying the host or network interface and providing the location of the host in the network.
What is my IPv4 address?
IPv4, or Internet Protocol version 4, is the most commonly used IP addressing system. An IP address is like a special address made up of four groups of numbers, like writing down your home address but using only numbers and dots to separate them. To find your IPv4 address, follow these steps:
For Windows:
- Press the Win + R keys to open the Run dialog box.
- Type cmd and press Enter to open the Command Prompt.
- In the Command Prompt window, type ipconfig and press Enter.
- Look for "IPv4 Address" under your active network connection. This is your IPv4 address.
For Mac:
- Click on the Apple menu and select "System Preferences."
- Go to "Network."
- Select your active network connection on the left, and your IPv4 address will be displayed on the right.
How do I check my IP online or manually?
Checking your IP address is a simple task, and you can do it both online and manually.
Online:
There are numerous websites that display your IP address when you visit them. Simply search "What is my IP" on your favorite search engine, and you'll find many options.
Manually:
As mentioned earlier, you can find your IP address using the Command Prompt (Windows) or System Preferences (Mac).
How do I configure IP in CMD?
Configuring your IP address in the Command Prompt can be necessary for network troubleshooting or specific setups. Here are the basic steps:
Open the Command Prompt as Administrator:
- Press Win + X and select "Windows Terminal (Admin)" or "Command Prompt (Admin)."
Change the IP address:
Use the Netsh command to configure your IP address. For example, to set a static IP address, use the Netsh interface IP set address "Ethernet" static 192.16X.1.2, 2XX.255.255.0, and 192.1XX.1.1 (example).
Restart the network adapter.
After configuring your IP address, restart your network adapter by running: netsh interface set interface "Ethernet" admin=disable, and then netsh interface set interface "Ethernet" admin=enable.
What is my IP and port address?
Your IP address and port address work together to allow data to flow between your device and the internet. While your IP address identifies your device, the port number specifies the specific service or application on your device. when you're on the internet, just think of web traffic like cars on a specific road called 'port 80.' It's where websites travel to reach your device.
What is my IP address for Wi-Fi?
Your Wi-Fi connection also has an IP address, which is used to identify your router within your local network. To find it, follow the same steps as finding your regular IP address for your device. The only difference is that you'll be looking for "Router IP" or something similar in your network settings.
What is the IP on my phone?
To find your IP address on your phone, whether it's an Android or an iPhone, you can follow these steps:
For Android:
- Open the "Settings" app.
- Tap on "Network & Internet" or "Connections."
- Select "Wi-Fi" or "Mobile network."
- Tap on your active network, and your IP address will be displayed.
For iPhone:
- Open the "Settings" app.
- Go to "Wi-Fi."
- Tap on your connected Wi-Fi network, and you'll find your IP address.
In simple terms, your IP address is sort of a special key that allows you to open the doors of the internet. No, in case you're on a computer, smartphone, or any cool device, gaining knowledge of the way to discover and use your IP address could make you feel like a tech genius and help you analyze thrilling new things on the net! So, experience unfastened to find out your digital fingerprint and dive into the excellent global era.


Please do not enter any spam link in the comment box.