In the dynamic world of technology, our computers have become indispensable tools for work, education, and entertainment. However, the frustration of a slow-performing computer can hinder our productivity, dampen our enthusiasm, and disrupt our daily routines. Explore the possible reasons for your slow computer and delve into the world of digital marketing.
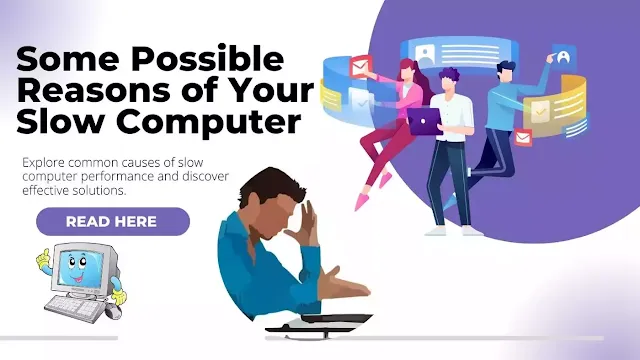
Your computer has recently become slow? From this you get nervous? A slow computer is very common, especially for older computers. This can be very annoying if you urgently need to accomplish something on your computer. By the way, there are many reasons to slow down the computer, I am telling you some important things among them. You can follow some tips to eliminate the cause of slow work if you have a question in mind like Is Your Computer Running Slow? or What are the possible causes of slowing down of the computer?
To combat this common ailment, it's crucial to understand the underlying causes of a sluggish computer and implement effective solutions to restore its peak performance. In this comprehensive guide, we'll delve into the 10 most common culprits behind a slow computer and provide actionable solutions to breathe new life into your sluggish machine.
Know the Reasons for Your Slow Computer
1. Software Oblivion: Outdated Programs and Malware Menace:
Outdated software is one of the primary culprits behind a slow computer. Software updates often introduce performance enhancements, bug fixes, and security patches that can significantly improve your computer's speed, responsiveness, and security. Conversely, outdated software can become bloated, inefficient, and resource-intensive, causing a noticeable decline in performance.
Solution:
- Set up a regular update schedule: Create a routine for updating your operating system, applications, and drivers to ensure they are always current.
- Utilize built-in update mechanisms: Take advantage of the automatic update features included in most software applications to streamline the updating process.
- Manual update checks: Periodically check for updates manually through the settings of your software or use dedicated update tools if available.
- Stay informed: Stay informed about the latest updates and patches released by software developers to address security vulnerabilities and improve performance.
- Prioritize updates: Prioritize critical updates for your operating system and security software to protect your system from potential threats.
- Schedule updates during off-peak hours: Schedule updates during times when you are not actively using your computer to minimize disruptions to your workflow.
2. Startup Overload: A Barrage of Unnecessary Processes:
When you turn on your computer, it automatically launches a series of programs, known as startup programs. These programs can provide quick access to frequently used tools or services, making them convenient. However, an excessive number of startup programs can overwhelm your system's resources, especially during the boot process, leading to sluggish performance and delayed responsiveness.
Solution:
- Review startup programs: Take stock of the programs that automatically launch when you start your computer.
- Identify unnecessary programs: Identify which programs are not essential for everyday use and can be disabled.
- Task Manager: Use the Task Manager tool in your operating system to view and manage startup programs.
- Dedicated tools: Consider using specialized startup management tools for more detailed control and customization.
- Disable non-essential programs: Disable unnecessary startup programs to streamline your computer's boot process and improve performance.
- Regular maintenance: Make it a habit to periodically review and update your list of startup programs to ensure optimal performance.
3. Fragmented Hard Drive: A Trail of Scattered Data:
As you save, delete, and modify files on your hard drive, it becomes fragmented. This means that files are stored in non-contiguous locations, making it more difficult for your computer to locate and access data efficiently. Fragmentation can significantly slow down file operations and overall system performance.
Solution:
- Regular defragmentation: Schedule regular defragmentation sessions to reorganize files on your hard drive and improve access times.
- Built-in tools: Most operating systems come with built-in defragmentation tools that you can use to optimize your hard drive.
- Third-party software: Alternatively, you can use third-party defragmentation software for more advanced features and customization options.
- Improved performance: Defragmenting your hard drive can enhance overall system performance by reducing file fragmentation and speeding up data access.
- Maintenance routine: Make defragmentation a part of your regular computer maintenance routine to keep your system running smoothly.
4. Space Crunch: A Hard Drive's Capacity Conundrum:
A full hard drive can severely impact your computer's performance. When your hard drive is nearing capacity, it has limited space to store temporary files, cache data, and carry out essential system operations. This can lead to sluggishness, freezing, and even crashes.
Solution:
- Delete old files: Remove outdated or unnecessary files from your computer to free up space.
- Uninstall unused programs: Remove programs that you no longer use to reclaim storage space.
- Clear temporary files: Delete temporary files that accumulate over time and take up space.
- External storage: Transfer large files to an external hard drive or cloud storage to free up space on your computer.
- Regular maintenance: Make freeing up hard drive space a regular part of your computer maintenance routine to ensure optimal performance.
- Improved performance: By freeing up hard drive space, you can improve your computer's speed and responsiveness.
5. Unused Programs: Hidden Resource Hogs:
If you have a plethora of unused programs installed on your computer, they can consume valuable space and resources, even while not in active use. These unused programs can contribute to overall system sluggishness and may even trigger conflicts with other software.
Solution:
- Programs and Features: Navigate to the Programs and Features option in your operating system's settings.
- Uninstall unused programs: Review the list of installed programs and uninstall any that are not in use.
- Free up space: Removing unused programs helps free up valuable storage space on your computer.
- Improved performance: Eliminating unnecessary programs can improve system performance and responsiveness.
- Maintenance routine: Make regular reviews of installed programs part of your computer maintenance routine.
6. Resource-Intensive Background Processes: A Stealthy Burden:
In addition to startup programs, several processes automatically run in the background when you turn on your computer. These background processes can use up valuable system resources, especially if they are resource-intensive. This can lead to a slow and sluggish startup experience, as well as performance issues throughout the day.
Solution:
- Task Manager: Open Task Manager to identify and disable resource-intensive background processes.
- Process Explorer: Utilize dedicated task management tools like Process Explorer for more detailed process analysis.
- Disable processes: Identify unnecessary processes and disable them to free up system resources.
- Optimize performance: By reducing the number of background processes, you can improve overall system performance.
- Regular monitoring: Continuously monitor background processes to ensure optimal resource allocation.
7. Malware and Viruses: Performance Killers in Disguise:
Malware, including viruses, spyware, and adware, can wreak havoc on your computer's performance. These malicious programs can interfere with system processes, clog up your hard drive, and consume resources, leading to slowness, crashes, and security vulnerabilities.
Solution:
- Schedule scans: Set up regular scans with reliable antivirus and anti-malware software.
- Update software: Keep antivirus and anti-malware programs updated for optimal protection.
- Run full scans: Perform thorough scans of your system to detect and remove any malicious threats.
- Enable real-time protection: Activate real-time protection features to prevent malware from infiltrating your system.
- Stay vigilant: Be cautious when downloading files or clicking on links to avoid potential malware infections.
- Take action: Quarantine or delete any detected malware to safeguard your computer and data.
8. Overheating: Performance's Arch-Nemesis:
If your computer is overheating, it can slow down and even shut down unexpectedly. To prevent overheating, make sure your computer has proper ventilation and avoid running it in a hot environment. You should also clean out any dust from the vents and fans.
Solution:
- Ensure proper ventilation: Place your computer in a well-ventilated area away from direct sunlight and heat sources.
- Clean the vents and fans regularly: Regularly remove dust and debris from your computer's vents and fans to prevent airflow blockages.
- Check for overheating issues: Use a hardware monitoring tool to check your computer's temperatures and identify any potential overheating problems.
- Adjust power settings: Adjust your power settings to prioritize performance over power efficiency, which can help reduce heat generation.
- Consider undervolting: Undervolting your CPU can reduce its power consumption and heat output, improving thermal performance.
- Cooling components: If your computer's cooling system is outdated or inadequate, consider upgrading it with larger fans, better heatsinks, or liquid cooling solutions.
9. Insufficient RAM: A Memory Bottleneck:
Your computer's RAM (Random Access Memory) is a temporary storage space for data that your computer is currently using. If you have insufficient RAM, your computer will need to rely on your hard drive to store data, which is significantly slower than RAM. This can lead to sluggish performance, especially when running memory-intensive applications.
Solution:
- Check compatibility: Ensure your computer supports RAM upgrades and determine compatible type and capacity.
- Assess slots: Verify available RAM slots for installation, noting potential limitations in older systems.
- Select RAM: Research and purchase suitable RAM modules based on compatibility and capacity requirements.
- Install carefully: Power down, open the case, and insert RAM modules correctly according to instructions.
- Confirm recognition: Power on, and check system properties to ensure the new RAM is recognized.
- Experience improvement: Enjoy smoother multitasking, faster loading times, and reduced lag.
10. Slow Hard Drive: A Performance Bottleneck:
A slow hard drive can significantly impact your computer's overall performance. Hard drives, with their spinning disks and mechanical moving parts, are inherently slower than solid-state drives (SSDs), which rely on flash memory for data storage. If you have an older computer with a traditional hard drive, upgrading to an SSD can significantly improve performance, especially boot times and loading times for apps and programs.
Solution:
- Clean up your browser: Your browser can store a lot of data, such as cached images and cookies, which can slow down your computer's performance. To free up space and improve performance, you should clear your browser's cache and cookies regularly.
- Use a virtual memory manager: A virtual memory manager can help to improve performance by using your hard drive as additional RAM.
- Overclock your CPU: Overclocking your CPU can increase its clock speed, which can improve performance. However, overclocking can also make your computer unstable and overheat.
11. PC Being Used For Crypto Mining
Your PC may unknowingly be utilized for cryptocurrency mining, often through downloaded programs embedded with malware designed for mining in the background. Additionally, certain websites employ codes to mine cryptocurrency while their pages are open.
Solution:
- Close your browser when not in use to prevent crypto mining via websites.
- Monitor Task Manager or Activity Monitor for suspicious programs or tasks consuming processing power unnecessarily. Identify and terminate these processes.
12. OS Visuals Too High
Enabling visual effects on your computer can slow it down if your RAM capacity is insufficient to support these effects.
Solution:
1. For Windows: Navigate to Performance Settings or Advanced System Settings, depending on your Windows version. Click on "Adjust visual effects" and select "Adjust for best performance."
2. For Mac: Go to System Preferences and uncheck the "Animate Opening Application" box.
By following these tips and troubleshooting the specific causes of your computer's slow performance, you can restore its peak performance and enjoy a more responsive and enjoyable computing experience.


Very Good Information nice work
ReplyDelete33mobiles.in